 I had been using Twitter for since 2006 and the iPhone since its initial release in 2007. Through out these times I had been searching for the ultimate Twitter client on the iPhone and on my Mac.
I had been using Twitter for since 2006 and the iPhone since its initial release in 2007. Through out these times I had been searching for the ultimate Twitter client on the iPhone and on my Mac.
Before I can get into the review of TweetDeck for iPhone, I have to provide some context. To understand this I must first explain my personal requirements.
My requirements for a Twitter client are quite different from the average Twitter user, but they should be very similar to most people in my situation. I personally do not believe in gaining as many followers as possible for my personal Twitter account, but more the quality of the people (peeps) I follow. Of course, that’s another story for the company Twitter accounts I manage. As a result the timelines for the different Twitter accounts I manage are huge and the updates fly by very fast.
So the following are the desired features I look for in any Twitter client:
- The ability to support multiple Twitter accounts.
- Since I value the quality of the peeps I follow, I also use Twitter as a source of real time news feed. At the time of writing I am following 1022 peeps; many of them are companies, entities and news accounts. So the ability to place these peeps into groups so that I can read their streams in an organized manner is very important. Otherwise, it is too overwhelming for me to follow so many peeps.
- The ability to synchronize across devices (Mac <-> Mac, Mac <-> iPhone) is important, since I organize; place them in groups, and add peeps I follow on all different devices.
- With any popular services on the web they always attract SPAMmers so having the ability to block and unfollow people is important.
I had not tried all the Twitter clients on the iPhone but had tried many free ones: TwitterFon, TweetStack, Twitterific, Nambu, NatsuLion for iPhone, Twinkle and Twittelator, with TwitterFon being my iPhone Twitter client of choice until now. Even though TwitterFon has many of the features I needed, it did not have the support for multiple accounts and Group feature that I needed to manage my timelines.
The Review
TweetDeck had been a great client on the computer desktop written in AIR, and had been my desktop Twitter client of choice on my Mac. Today they released their first iPhone client.
 On initial impression, it definitely does not look like a 1.0 application, but it may be a client too overwhelming for the casual Twitter users.
On initial impression, it definitely does not look like a 1.0 application, but it may be a client too overwhelming for the casual Twitter users.
TweetDeck team had done a great job translating the multi column UI of their desktop application to the iPhone. The multi column is how TweetDeck shows the different groups’ timelines the user sets up, including any custom searches. Showing multi columns is not new for a Twitter client. TweetStack had tried but really failed in offering a refined UX in their attempts. You can read about their attempts in my review, as it appears the application itself has been removed from iTunes App Store.
The TweetDeck UI is very iPhone like. For example, from the Home screen the user will use the familiar iPhone swiping gesture to switch between columns. There are the familiar dots near the bottom of the screen to show you which column you are looking at; a bit Palm Pre like with its cards metaphor. At the Top Toolbar is a large Yellow New Tweet icon; which appears on almost all panes, when click will bring up the pane allowing you to enter a new message (tweet). Also tugged a the very top are the statistics of the Twitter API calls and when the counter will be reset.
At the very bottom there is a Toolbar. On the far left, the Update icon shows the total number of new tweets across all your timelines. Followed by a Refresh button, which you should not hit too much, fearing that you will exceed the Twitter API hourly limits. Next is the button to add more columns, but there is a limit like its Desktop sibling of 10 columns, including any saved search columns. After than is the Settings button which brings up the Accounts & Settings pane. Lastly is the More icon which slides up two buttons Quick Follow and Sync Columns. More on those later. The Update and More icons in the Bottom Toolbar is constant on almost all panes.
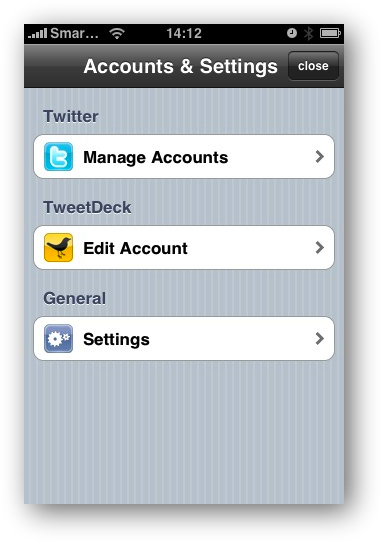 A few versions ago the Desktop sibling introduced the connection to a user’s Facebook timeline, but here this appears to be omitted. On the Accounts & Settings pane is where you add login credentials for multiple Twitter accounts. I trust that these account credentials are not part of the information that synchronized to the TweetDeck server. Which brings up the feature of setting up a TweetDeck account to allow your Group settings to be synchronized across TweetDeck clients. Having a TweetDeck account is not necessary to user the TweetDeck client on the iPhone or on the desktop, but without it you will not gain the benefits of cross client synchronization.
A few versions ago the Desktop sibling introduced the connection to a user’s Facebook timeline, but here this appears to be omitted. On the Accounts & Settings pane is where you add login credentials for multiple Twitter accounts. I trust that these account credentials are not part of the information that synchronized to the TweetDeck server. Which brings up the feature of setting up a TweetDeck account to allow your Group settings to be synchronized across TweetDeck clients. Having a TweetDeck account is not necessary to user the TweetDeck client on the iPhone or on the desktop, but without it you will not gain the benefits of cross client synchronization.
This synchronization appears to be still at 1.0 caliber I added peeps to Groups on the Desktop client and they did not get reflected on the iPhone client. The only times that they synchronization appeared to work are when there there were no columns at all accept for the initial ones and when a new column was added. Given that this is version 1.0, I would expect some glitches.
 Setting up multiple Twitter accounts in the client was very simply. After the credentials are verified, the list of added accounts are displayed.
Setting up multiple Twitter accounts in the client was very simply. After the credentials are verified, the list of added accounts are displayed.
Though I do not have so many Twitter accounts that I can test the maximum number of accounts you can add to the list, but I expect that would not be a problem for most users.
Clicking on the right arrow brings up the pane that allows you to edit the credentials of the account and TweetDeck performs a validation after the change, so you will need to make sure you have a network connection when doing so.
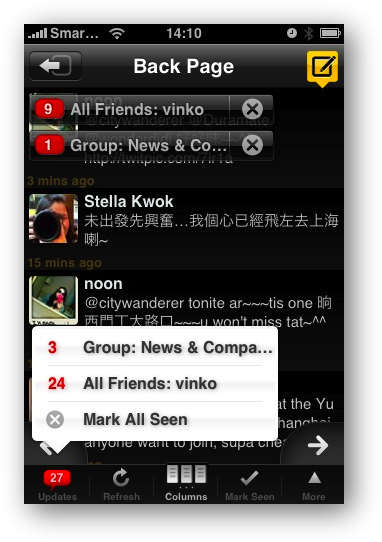 Going back to the Home screen of the application you can click on any column to zoom (bring that column) into focus.
Going back to the Home screen of the application you can click on any column to zoom (bring that column) into focus.
There is a HUD notification on the top left hand corn when timelines are updated with new tweets.
Clicking on the Updates icon on the toolbar at the bottom will either show the number of new tweets in each timelines or a message indicating there are no updates. In this same menu is also where the user can mark all the tweets in each of the timeline as seen.
Earlier I mentioned that the user can use the iPhone’s swipe gesture to flip between columns (timelines), when the user is viewing a particular column they also have the option of clicking on the large arrow near the bottom right corner to flip through the columns.
You may think the arrow is too large that it covers part of the tweets, but since you can click on the tweet to open up the TweetDetail pane to view the details of the tweet this becomes a minor annoyance.

The TweetDetail (I think this should be called “Tweet Details”) pane is where you see the details of the tweet. Information like who it is from, the sender’s Twitter account, the location of the sender and the tweet itself.
Here is also where you find all the actions you can perform on the tweet, like: Reply, Send a DM to the sender, Retweet (RT) the tweet, send the tweet as email to someone, and mark the tweet as Favorite.
In the Top Toolbar is a button to return to the timeline where the current tweet appeared, and the familiar Yellow New Tweet button.
In addition to the Update and More icons in the Bottom Toolbar there is a icon to bring the user back to the Home screen where the user can flip through the list of columns (timelines).
Although there is an arrow on the right of the Sender Profile summary, you can click on anywhere on the grey area to bring up the peep Profile pane.
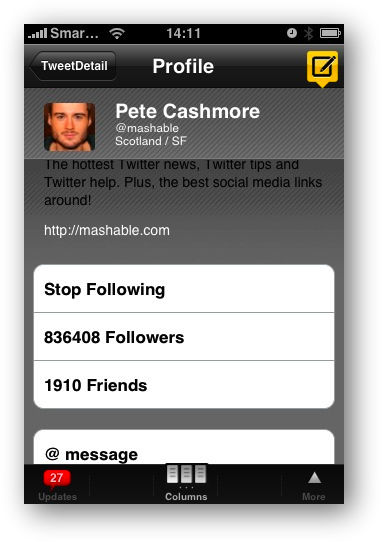 The peep Profile pane is where you can see a peep’s Twitter bio, his real name as entered in his Twitter account, his Twitter handle, the number of followers he has, the number of peeps s/he is following, and you can also bring up the peep’s most resent tweets.
The peep Profile pane is where you can see a peep’s Twitter bio, his real name as entered in his Twitter account, his Twitter handle, the number of followers he has, the number of peeps s/he is following, and you can also bring up the peep’s most resent tweets.
The actions you can perform are numerous for most Twitter client. The typical send a public message, send a DM and stop following this peep are there, but TweetDeck also added blocking and unblocking the peep. Of course it also has the functions to add/remove the peep to/from any Group the user has defined.
Again the familiar and consistent 4 icons positioned in the Top Toolbar and the Bottom Toolbar are here also.
Clicking on the Yellow Tweet icon in the Top Toolbar will bring up the New Tweet pane.
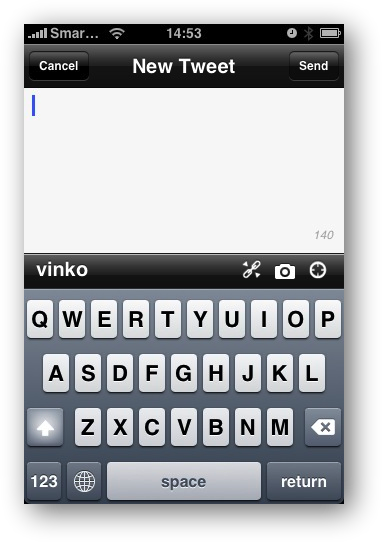 The New Tweet pane needs very little explanations as it is similar to any Twitter client.
The New Tweet pane needs very little explanations as it is similar to any Twitter client.
The one things that is strange is the lack of a function to bring up a list of the peeps the user are following to allow for the reference of peep(s) in the tweet.
On the Desktop version of TweetDeck, entering the “@” or “d” character will bring up a auto fill list generated from the list of peeps the user is following, which is quite handy. I hope this was an oversight.
Although, I do understand their potential design logic, where new tweets that are not replies or RTs do not usually have peep references. But I don’t think TweetDeck should restrict this use of the New Tweet pane. For example, I often add peep references to a new tweet originated by me to call attention to someone about my tweet. Another would be in FollowFriday.
On the left side of the Bottom Toolbar indicates the Twitter account being used to send the tweet. Clicking on the name of the account will cycle through the list of Twitter accounts the user had associated with TweetDeck. Next on the Bottom Toolbar are the icons to allow you to Add a Link, Add an Image, and Add a Location.
BUG: In the current version, the Add a Link function does not seem to work. Clicking on it does nothing.
It is a bit awkward that to send the composed tweet the user has to move his hand up to the top right hand corner of the screen to click on the Send button. This is again understandable, since the “return” button on the virtual keyboard is use to create a new line in the tweet, which very few users would do, but without two hands abd a modifier key as in a real keyboard. The strange thing is that the Desktop version of TweetDeck does not use a modifier key and hitting the “return” or “enter” key in that version will send the tweet.
 After the sending of a tweet the application will return you to the last pane you’re on. Which is another nice touch to make the who interaction much smoother.
After the sending of a tweet the application will return you to the last pane you’re on. Which is another nice touch to make the who interaction much smoother.
On the Home screen of TweetDeck there was an Add Column button. Clicking on this scree will bring up the Add New Column pane.
Here you can choose the account the column (timeline) is associated with, the type of column it is: User Group, Twitter Search or All Friends.
The Twitter Search type column will ask the user to enter a search phrase to perform the Twitter search and then use the phrase as the name of the column.
Obviously the All Friends type column does not have any options and only one of this kind of column is allowed.
The User Group type column will ask the user to provide a name for the column and offer the Select Users button to add members to the Group.
BUG: Unfortunately, this group adding feature crash the application for me in the current version.
BUG: Matter of fact, in the curernt version, anything actions relating to the alteration of Group memberships will crash the application.

The other icon consistent in the Bottom Toolbar is the More icon, which brings up two buttons: Quick Follow and Sync Columns.
The Quick Follow feature is not available in many Twitter client. It allows ad hoc entry of a Twitter handle (Username) to begin following the peep.
The Sync Columns button initiates the synchronization of the columns between the iPhone application and the TweetDeck server.
If the synchronization process finds any differences, it will first presents a list of these changes. Giving the user the option to apply the changes: addition or deletion, or not.

This is one of the most useful feature that any Twitter client can have, especially for ones that have an iPhone and Desktop versions.
Earlier I mentioned that the user can add images and links to a tweet. TweetDeck allows the choice of image hosting service, but at the moment these choices are between the popular TwicPic and the new comer yFrog. Strangely it does not offer any choices for URL shortner service like it does in the Desktop version.
Conclusion
We had not seen a Twitter client of this caliber since Tweetie for Mac. TweetDeck has definitely raised the bar on Twitter client quality, functionalities and UX. From now on any Twitter clients that do not at least match the features of TweetDeck for iPhone will be seen as under par. Of course, these new clients will also have to have a very polished UI with a even better UX to win demanding iPhone users’ hearts.
If you are just getting into Twitter, I recommend you use TwitterFon for now, at least until you are familiar with all you can do with Twitter. When you are comfortable then graduate to TweetDeck for iPhone at a later date, or before you jump in you can give TweetDeck a try on your computer.
Eveeryone else what are yo waiting for? For the price of TweetDeck for iPhone, FREE, how can you go wrong? Go get it now on the iTunes App Store.


I'm definitely going to try TweetDeck for Iphone [When my 3gs comes in…At&T?] Thanks for the thorough review.
Very good review. I have made up my mind now.
I've recently added tweetdeck to my iphone apps and have noticed there isn't a “new follower” column. Am I missing something or are they going to add that in a newer update. Great review btw.
TweetDeck is great. But recently I've been using Tweetie More. I guess I like the Background better, and they are quicker to update GUI when twitter changes theirs.
You can find the New Follower column by clicking on the Add Column button at the left hand side of the top toolbar, then choose Core -> New Followers